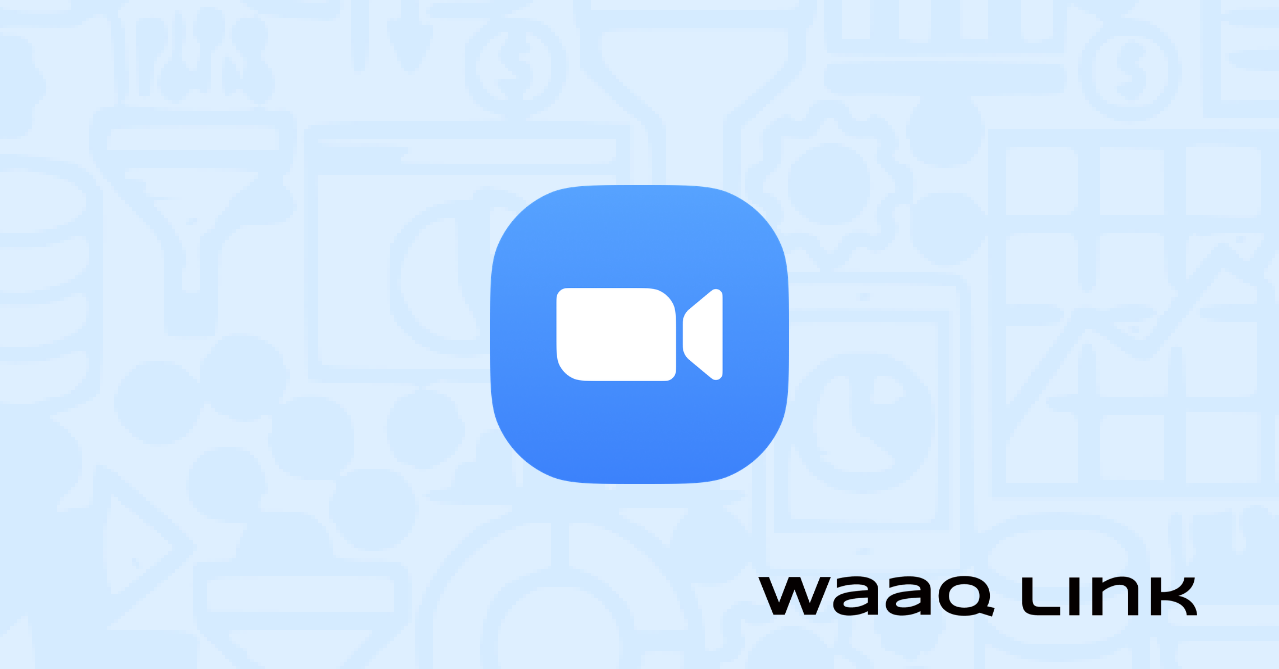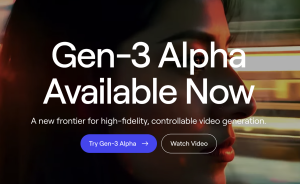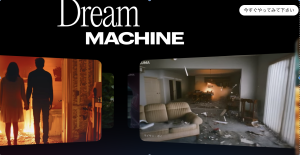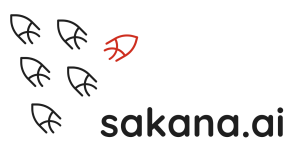Zoomでホストではないが、ホストとして振る舞いたいケースがあります。インサイドセールスやフィールドセールスの担当者が当日変更になった、担当者が別の予定が入ってしまったなど・・
今回は、事前にホストキーをホストからもらっておき、そのキーをZoomのミーティング画面上で入力することで、ホストと同等に振る舞うことができるようになります。
手順
- もともとのミーティングのホスト(ミーティング作成者)より、ホストキーをもらう
- ミーティングURLなどから、Zoomのミーティング画面に移動する
- 「ホストの要求」ボタンを押す
- 事前にもらっておいたホストキーを入力する
それでは具体的に画面を見ていきましょう。
手順1. もともとのミーティングのホスト(ミーティング作成者)より、ホストキーをもらう
ホストキーは、ミーティングのホスト コントロールを要求するために使用される 6 桁の PIN です。 ホストキーはプロフィールで編集したり、表示したりできます。 ホストキーは、スケジューリングするミーティングに適用されます。
ホスト コントロールを利用すると、参加者の管理などの様々な Zoom Meetings の側面をホストとしてコントロールできるようになります。
自分のZoomホストキーを確認する方法はこちらをご参照ください。
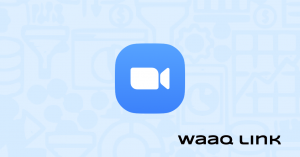
手順2. ミーティングURLなどから、Zoomのミーティング画面に移動する
自分がホストでないオンラインのミーティングURLを開きます。アプリをインストールしていると、URLからアプリを立ち上げます。
手順3. Zoomミーティング画面に入ったら、「ホストの要求」ボタンを押す
画面下もしくは移動させた場合はそのメニューの中に「参加者」という項目があるのでクリックします。
パネルが右に開かれるので、「ホストの要求」ボタンを押します。

手順4. 事前にもらっておいたホストキーを入力する
モーダルが表示されるので、事前に共有いただいた6桁〜10桁のホストキーを入力します。正しく入力することで、このミーティングのホストになることができます。
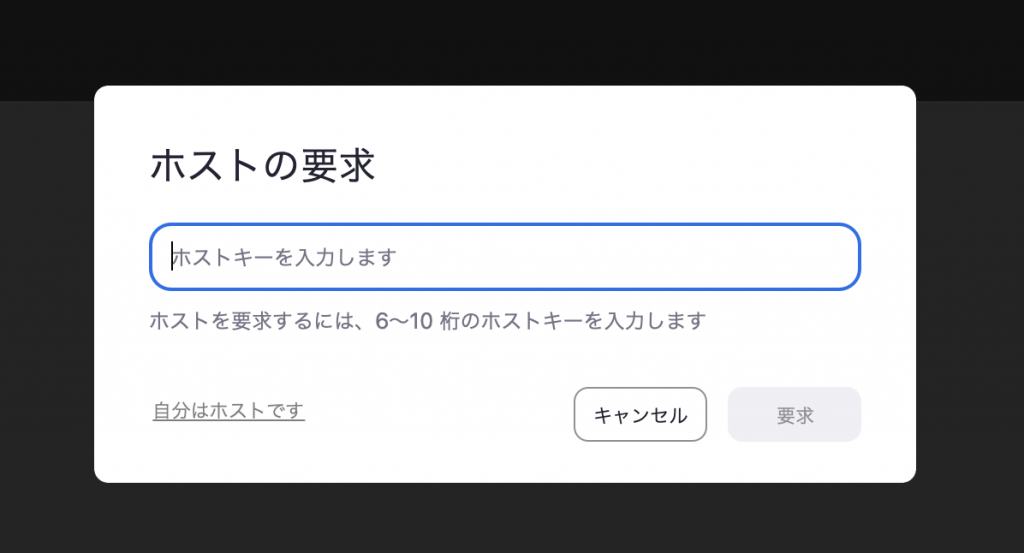
注意事項
ホストになるためには、事前にミーティング画面に入っておく必要があります。そのため、待機室をオンにしていると、ホストになりたいアカウントも画面に入ることができません。なので、事前に待機室の利用はオフにしておいてくださいね!
Zoomに関してもっと知識を深めてたい方はこちらもご覧ください


Zoomの自動URL発行から、ホストキーの共有ができる機能はwaaq Linkダケ!
waaq Linkでは、日程調整からZoomのURL発行、チーム内のホストキーの発行(連携しているカレンダーのイベントや管理画面から確認ができます)までスムーズに行えるので、日程調整の手間を約95%削減できます。Zoom App Marketplace 国内No.1ツールをお試しください!
資料請求はこちら: