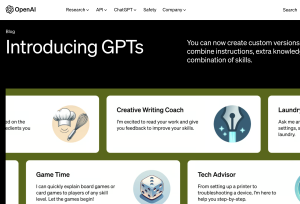数あるWeb会議ツールの中で何を選んだら良いのか、自社にはどれが適しているのかと、お悩みの方は少なくないと思います。そこで今回は、よく知られているWeb会議ツール「Zoom」と「Microsoft Teams」(以下、Teams)について、両者の機能や費用、ユーザー数や導入企業数などをご紹介します!記事の末尾には機能一覧表もあるので、導入検討の第一歩としていただけたらと思います
Web会議ツール「Zoom」と「Teams」を簡潔に説明します
Zoomとは?
Zoomとは、Zoom Video Communications社によるWeb会議ツールです。Web会議をはじめとして、ウェビナー(Webセミナー)、ブレイクアウトルーム、チャット、ホワイトボードなどの機能があります。マルチデバイス対応で動作は軽くて速いのが特徴です。
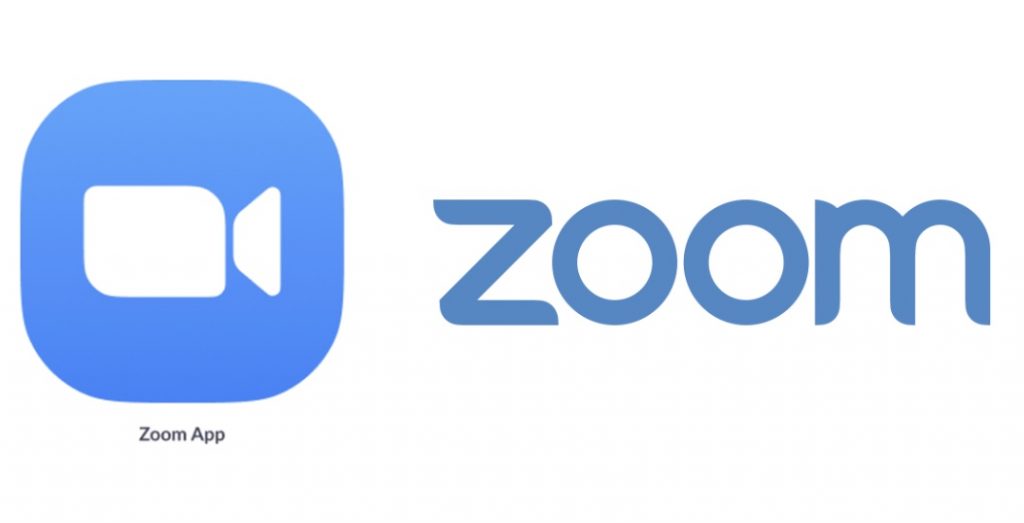
Microsoft Teams とは?
Teamsとは、米ワシントン州に本社を構えるMicrosoft社のWeb会議ツールだ。Teamsはビジネスコミュニケーションツールとも呼ばれる多機能ツールで、Web会議はアプリ内の機能のひとつになります。Zoomとほぼ同じ機能があるが、詳細については機能比較や記事末の一覧表に記載しました。
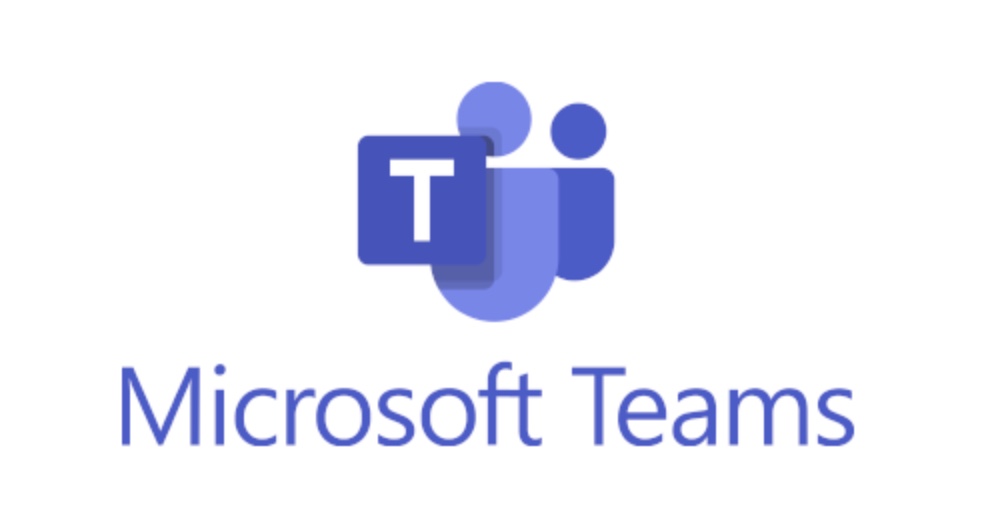
ZoomとTeamsの特徴とおすすめの使い方
Web会議の機能という点だけにフォーカスすると、両者に大きな違いは見当たりません。
ZoomでWeb会議に招待された場合、外部ユーザーはURLをクリックするだけで参加可能です。今はTeamsも外部ユーザーがTeamsアカウントを作成せずに参加できる。この点に両者の違いは特にないので、ZoomとTeamsのおすすめの使い方や向いている用途は、次のようになります。
Zoom
- オンラインイベントやウェビナーを開く場合
- Web会議を録画したい場合(Teams無料版では録画できない)
- Teams以外のビジネスコミュニケーションツールをすでに使っている場合
社外ユーザーを招待しやすい
Zoomを活用すれば、社外ユーザーをWeb会議に招待しやすいです。ミーティングをスケジュールすると、会議用のURLが発行され、そのURLを共有するだけでZoomアカウントを持っていない人でも参加できます。
ウェビナーが高機能で活用の幅が広がる
ウェビナーとしての機能も充実しているのがZoomです。有料プランで最大100〜10,000人が参加できるオンライン上のイベントを開催できます。ウェビナー参加者はお互いにやり取りすることはなく、チャット上で質問などを投稿するのみです。
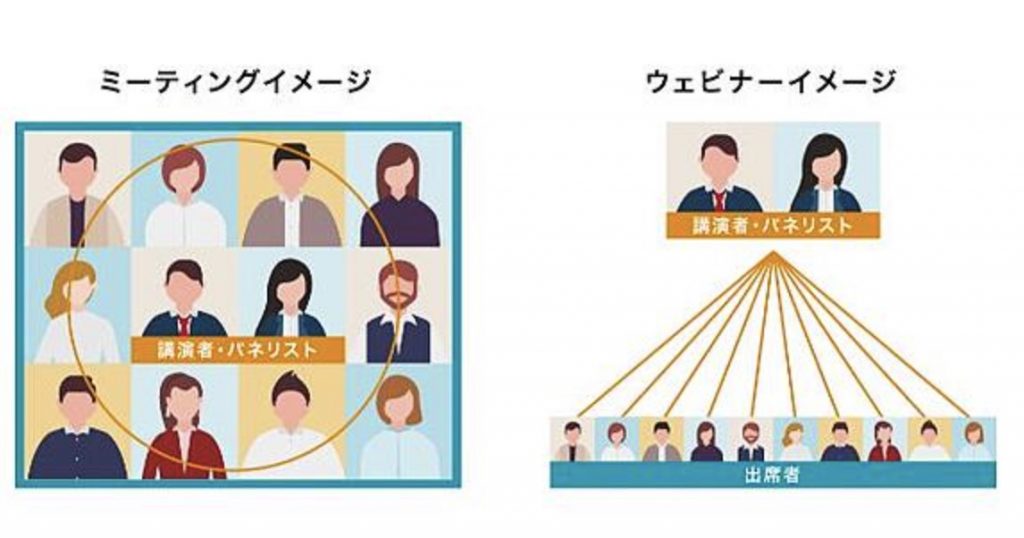
Teams
- Microsoft製品との連携を活用したい場合
- チャットやファイルの共有・編集、スケジュール管理など、ビジネス上のコミュニケーションをできるだけひとつのアプリにまとめたい場合
- 安全性の高い製品を使用したい場合
Officeとの連携が便利
TeamsはMicrosoft社が提供するOfficeとの連携が簡単で、より便利に利用できます。Outlookで会議を設定し、TeamsでExcel資料やPowerPoint資料を共同編集することも可能です。すでにOfficeを導入しているのであれば、Teamsが便利でしょう。
会議中以外にも、チャットやファイル共有が可能
TeamsはWeb会議中以外でも、チャットやファイル共有ができ、コミュニケーションが円滑になります。チャットの内容を保存したり、ファイルをアップロードして共有したり、共同編集したりできます。
Web会議システム以外の機能も活用していきたい場合は、Teamsがおすすめです。
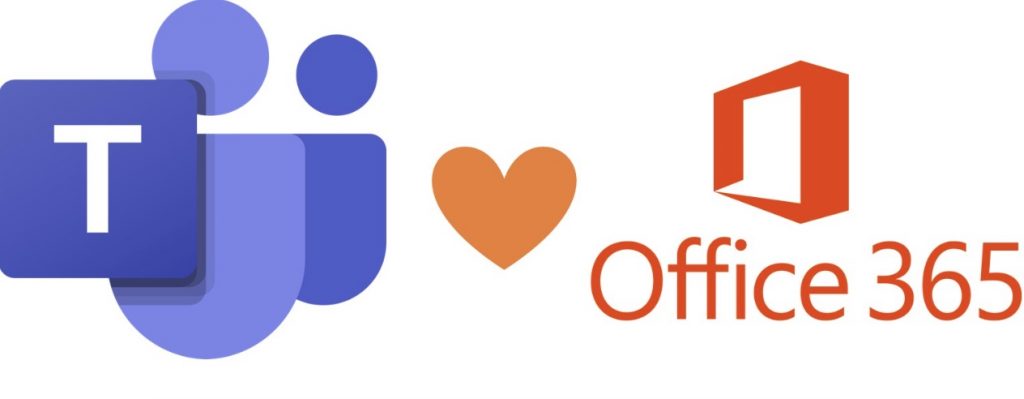
両者のいいとこ取りで、Teamsをすでに導入している企業が、Web会議のときにZoomを使うという場合もあるようです。ただZoomの無料版はWeb会議の参加人数や開催時間に制限があるため、有料版を使うことになってしまうかもしれません。
ZoomとTeamsのユーザー数や導入企業数
次に、現在ZoomとTeamsのユーザー数や導入企業数はどうなっているか見ていきましょう。
機能面で大きな違いがない場合、ユーザー数や導入企業などが決め手になる可能性もありますね。
Zoom
Zoomの公式ブログによると、Zoomの1日あたりミーティング参加者数は2020年4月の時点で、全世界で3億人に上ったと発表されている。また、Okta社の「Business at Work 2022」レポートには、2021年にもっとも成長したアプリとしてZoomが全世界で5位にランクインしたことを伝えられました。
とくにアジア太平洋地域での成長が著しく、Zoomのユニークユーザー(UU)数で前年比231%増を記録しました。また、Google WorkspaceとSlack、Zoomの併用が好まれ、アジア太平洋地域だけでなく、ヨーロッパ、中東、アフリカ等地域での成長に加えて、スモールビジネスを営む人々の間で急速に拡大しています。
コロナ禍で、ZoomがWeb会議の時間制限を一時解除をしたことでビジネス以外でも名が知れ渡りました。Zoom飲み会なんかした方もいるのではないでしょうか。
Teams
Microsoft社の公式ブログによると、2022年3月時点でのTeamsの月間アクティブユーザー(MAU)数は2億7,000万人です。一般的にアクティブユーザーとは、自社アプリやサイトを定期的に利用するユーザーのことで、ダウンロードだけや登録のみというユーザーを除いた人数です。Zoomと同様に、コロナ禍でユーザー数を大きく伸ばしました。
導入企業についての情報は、2020年3月時点の情報で、アクティブユーザー1万人以上の会社が233社、Fortune100企業のうち91社がTeamsを利用していると発表しています。
【無料版・有料版】ZoomとTeamsの機能比較
ZoomとTeamsの無料版・有料版にはどのような違いがあるのか、機能を比較してみましょう。無料版で試験的に導入してから結論を出すこともできるので是非参考にしてみてください♪
無料版
ZoomとTeamsの無料版の大きな違いは、次の2点です。
- ZoomのほうがWeb会議に関する制限が多い
- Teamsには録画機能がない
Zoomでは、40分が上限となります。Teamsにも時間制限はありますが、上限は60分です。どちらも会議に参加できる人数は最大で100人と変わりません。注意したいのが録画機能で、Zoomでは、PCなどのデバイスに録画できますが、Teamsには録画機能がありません。
有料版
Zoomの有料プランは、「プロ」「ビジネス」「ビジネスプラス」「企業」の4つあります。
有料版では、Web会議の40分制限が外れます。録画はクラウドストレージレコーディングが可能となり、プランが上がるにつれて保存容量も大きくなります。ホワイトボードやユーザー管理、電話、サポート、セキュリティ機能なども付加されていきます。
Teamsには、「Microsoft Teams Essentials」「Microsoft 365 Business Basic」「Microsoft 365 Business Standard」と「Microsoft 365 Business Premium」という4つの有料プランがあります。有料版では、会議参加人数と会議時間の上限が上がり、添付ファイルやファイルストレージの容量が増えていきます。ブレイクアウトルームの利用やウェビナーの開催、ユーザー管理、サポート、セキュリティ機能が付加されていく仕様です。
ZoomとTeamsの無料版・有料版の比較一覧表です。
| Zoom | Teams | |||
| 無料版 | 有料版 | 無料版 | 有料版 | |
| マルチデバイス対応 | 〇 | 〇 | 〇 | 〇 |
| 会議参加人数 | 100名 | 100~1,000名 | 100名 | 300名 |
| 会議時間 | 無制限(1対1) 40分(3名以上) | 30時間 | 30時間(1対1) 60分(グループ会議) | 30時間 |
| 背景 | 〇 | 〇 | 〇 | 〇 |
| チャット | 〇 | 〇 | 〇 | 〇 |
| ファイル送受信 | 〇 | 〇 | 〇 | 〇 |
| 画面共有 | 〇 | 〇 | 〇 | 〇 |
| ブレイクアウトルーム | 〇 | 〇 | ✕ | 〇 |
| ホワイトボード | 〇 | 〇 | 〇 | 〇 |
| 録画 | 〇ローカル ×クラウド | 〇クラウド | ✕ | 〇クラウド |
| その他の機能 | 動作が軽くて速い Google WorkspaceやSlackとの併用が多い | シングルサインオン ユーザー管理 セキュリティ 電話 | Microsoft製品との連携 外部連携 ファイルストレージ | シングルサインオン ユーザー管理 セキュリティ 電話 |
| 料金 | 0円 | 月額1600~3,125円 または 年一括20,100~31,250円 企業プランは問い合わせが必要 | 0円 | 月額430~2,390円 |
※料金はいずれも税別です
必要な機能を洗い出して便利なツールを選ぼう
今回は、ZoomとTeamsの違いをご紹介しました。
Zoomは、Web会議に特化したツールで、会議中以外は別のオンラインツールを使ってチャットやファイル共有などを行う必要があります。ただ、会議を開いて外部ユーザーを招待しやすく、音質もクリアに共有できるのが特徴です。
ウェビナーの機能が充実しているのはZoomなので、Web会議やウェビナーとして使いたい場合はZoomを導入しましょう。
Teamsは、Web会議以外にもチャットやファイル共有など、コミュニケーションツールとして使用します。そのため、Web会議を終了したあともスムーズに会話できます。
共同編集やチャットでのコミュニケーションを重視したWeb会議を行いたい場合は、Teamsの導入がおすすめです。
自社で重視したい機能を洗い出し、比較検討してみてください♪