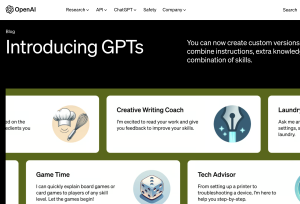Web会議ツールとして広く利用されるようになったZoomには、無料プランと有料プランがあります。無料プランで利用できる基本機能だけでも十分にビジネスに使えるため、普及していると言えますが、有料プランに変更するとどんなメリットがあるのでしょうか?
また、有料プランに変更したほうが良いケースとはどんな場合なのでしょうか?

具体的な導入事例を紹介しながら、無料版と有料版の違いについて解説します。
Zoomを有料にすると得られるメリット
無料版でもZoomに満足しているという人も多いかもしれませんがZoomを有料で使用すると、どんなメリットがあるのかわかりやすく機能面をまとめてみました!
グループ会議の時間が無制限になる
まず大きな違いは、有料版になると40分までしか開催できない3人以上のミーティングを24時間まで延長できるようになる点です。ビジネスでの会議や打ち合わせでは、多くの場合、出席者が3名以上いると思います。無料版でも40分までなら3名以上でミーティングを実施できますが、それ以上は、一度会議を終了し、再度接続しなおす必要があり面倒です。頻繁に3名以上で40分以上のZoom会議を行うなら、有料版を検討しても良いでしょう。
会議を録画したデータがクラウドに保存できる
Zoomではボタンひとつで、会議を録画することができます。あとから議事録を作ったり、参加できなかったスタッフに会議の様子を見てもらいたいときなどにはとても便利な機能です。こうした録画は無料版でも利用できますが、データの保存先をローカルしか選べません。そのため、会議をこなすほど、PCの空き容量を圧迫してしまうことになります。有料版ではクラウドにもデータを保存することができるようになり、空き容量の問題も解消でき、さらに社内で共有したいときにもデータが扱いやすいというメリットがあります。なお、プロプランやビジネスプランなら、最大1GBまでクラウドにデータが保存でき、エンタープライズでは保存容量が無制限になります。
パーソナルミーティングIDを変更できる
無料版ではZoomから設定されたIDを使用しますが、有料版ではIDを任意のものに設定できるようになります。定期的な変更を心がければ、セキュリティ対策にもなり、さらに社外の人たちにZoomの案内を共有するときにも便利です。
会議のホストを複数人設定できる
無料版では会議のホストは1人までしか設定ができませんが、有料版では複数の人をホストとして任命し、共同ホストとして、さまざまな操作を行うことができます。この機能があると何が便利なの?と思うでしょう。
たとえば待機室に入ってきた参加者をメインルームに招き入れる入室許可も、参加者が増えれば、追いつかない可能性があります。とくに大人数で行う授業やセミナーでは一人で進行を行うのが難しいケースです。スムーズな進行を妨げる参加者が現れたときに強制退出させたり、不適切な発言をする参加者のマイクをミュートにするといった細かい操作も複数のホストを設定しておくと、滞りなくミーティングが行えるようになるので便利です。これも有料プランのメリットだと言えます。
投票機能を使用できる
有料版になると、会議の参加者にアンケートや多数決を取ることができる投票機能が利用できるようになります。Zoomのホームページからサインインして、マイアカウントからマイミーティングというページに移動します。そこでアンケートを取りたい会議やセミナーのタイトルをクリックすると、「投票」を追加する機能があります。投票(アンケート)のタイトルや質問の文面を入力し、選択肢も設定しておくと、Zoomミーティング内にある「投票」ボタンを押すだけで、アンケートを参加者に表示することができます。講義やセミナーの感想を受け付けるといった使い方も可能です。
Slackなど各種ツールとAPI連携できる
リモートワークが増え、社内のメンバーと直接気軽なコミュニケーションを取るのが難しくなってきた昨今。電話するのも面倒で、メールでは送っても相手が気づかないこともあります。そこでビジネスチャットツールのSlackを活用する企業も増えています。そんなSlackなどのツールとZoomを有料版なら連携させることができます。たとえば、SlackからZoomミーティングを開始したり、ミーティングがスケジュールされている場合には、Slackから通知して、そのまま即参加することもできます。また、相手がZoomをインストールしていなくても、招待のURLをSlackから送信することでミーティングを開始するといった連携も可能です。こうしたSlackなどのツールと連携できるのも、有料プランのメリットです。
Zoomは基本プラン+3つの既存有料プラン+企業プランから選べる
ここまで読んで有料のプランのメリットである40分の時間制限を解除や、録画データをクラウドに保存したいなど思った方は、より便利にZoomを利用できる有料プランがおすすめです。ただ、ひとくちに有料プランと言っても月額やサービス内容の異なる3つのタイプが用意されています。どんな使い方をするかによって、最適な有料プランは異なるため、違いについて知っておいて損はありません。
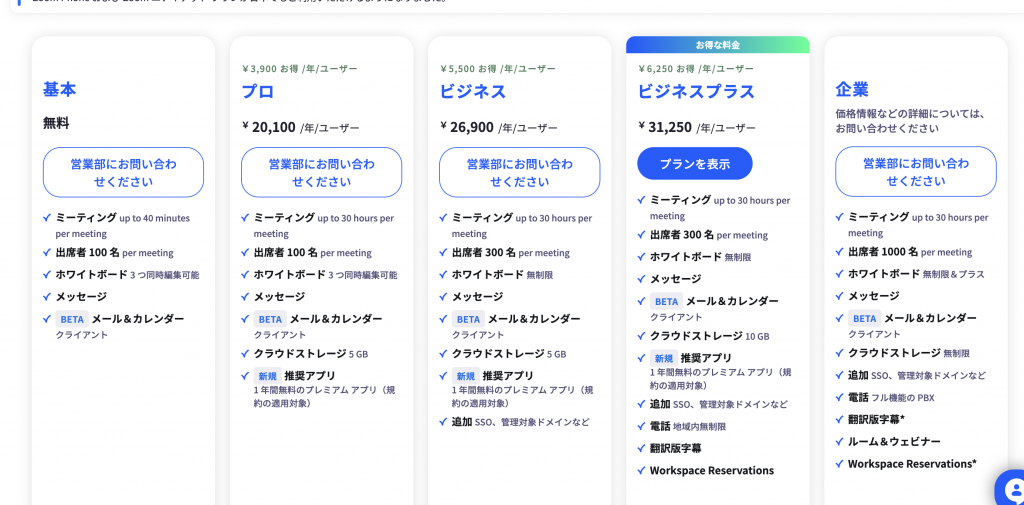
基本プラン|無料で使用できるが各種制限あり
無料の基本プランのおさらいをしましょう。無料プランでも、Zoomの使い勝手の良さは十分に体験できます。3人以上のミーティングも40分以内で終わるのなら、利便性の高さは有料版に負けません。また1対1のミーティングなら、時間制限も特にありません。そのほか、画面共有やファイル共有といった機能も利用できます。ただ、録画に関してはローカルにしかデータを保存できないという制限があります。なお、ミーティングやセミナーに参加者として加わるだけならば、常に無料です。
プロ|時間制限がなくなり各種機能が追加される
Proは年額20100円で提供されている有料プランです。3人以上のミーティングでの時間制限はありません。また、ミーティングに参加できる人数の上限が1ミーティングあたり最大100名に拡充されます。録画データも無料版がローカルにしか保存できないのに対して、Proではクラウドに最大1GBまで保存できるようになります。パソコンの空き容量を気にする必要もなくなり、録画したデータを共有する際にも便利です。そのほか、多数の参加者が集うセミナーや講演会では参加者のルームへの入室承認や、不適切な言動を行う参加者を対するミュートや強制退出といったホストが行える権限も最大9人と共有することができます。
ビジネス|企業ブランディングがZoomで可能になる
Businessは年額26,900円の有料プランです。ミーティングに参加できる人数の上限は1ミーティングあたり最大300名に増えます。クラウドに保存できる録画データの上限は最大1GBまでと、Proと変わりませんが、共同ホスト権限は最大49人までに増加します。そのほか企業のロゴを使用したミーティングルームを使用でき、招待URLも編集できるなど、Zoomを活用した企業のブランディングが可能になります。
ビジネスプラス|翻訳された字幕 電話利用、Workspace Reservationが使える
Business Plusは年額31,250円の有料プランです。ビジネスプランに加えて翻訳字幕、電話機能が利用できます。もうひとつWorkspace Reservationという機能も利用可能になります。
Workspace Reservationとは、Zoomが提供する座席・会議室の予約システムです。Zoomユーザーは、Zoom Webポータル、Zoomモバイルアプリ、Zoomデスクトップクライアントなどからオフィスのデスク、または会議室のようなワークスペースを予約できるようになります。予約したワークスペースにZoom Rooms、Zoom Phoneアプライアンスが設置されている場合には、スケジュールされたミーティング予定の同期や自動でのサインインを行い、専用端末による高品質な会議、電話エクスペリエンスを提供します。
zoomroomsってなんだろう?と思った方はこちらを御覧ください。

Enterprise|制限なしの大企業向けプラン
最上位のプランが大企業向けにカスタマイズして使用するEnterpriseです。こちらは最大500名までがミーティングに参加することが可能で、料金はアカウント数によって変動します。またクラウドに保存できる録画データも無制限になるほか、50名以上のホストを設定できるという特徴を持っています。
また、無料版ではZoomから設定されたIDを使用しますが、有料版ではIDを任意のものに設定できるようになります。定期的な変更を心がければ、セキュリティ対策にもなり、さらに社外の人たちにZoomの案内を共有するときにも便利です。
Zoomの無料プランから有料プランに変更する方法は?
Zoomは無料プランでも画面共有やファイル共有といった便利な機能が利用できます。ただ、使っていくうちに、とくに「グループ会議での時間無制限」や「録画データをクラウドに保存できる」というメリットに魅力を感じるようになります。そこで無料プランから有料プランへの切り替え方を解説しましょう。
超簡単3STEP!
①Zoomのサイトにアクセスし、サインインを行い、ログインします。
②右上にある「マイアカウント」をクリックすると、マイプロフィール画面が表示されます。そこで「アカウントをアップグレード」を選択すると、変更するプランが表示されるので、アップグレードしたい有料プランをクリックします。
③クレジットカード情報の入力が求められるので、決済を行うと、有料アカウントとして利用できるようになります。

Zoomの有料プランの支払い方法
Zoomの有料プランでの支払い方法は主にクレジットカードをです。現在、Visa、JCB、Mastercard、Discover、American Expressが利用できます。また、PayPalでも決済ができるため、紐づけた銀行口座からの引き落としも可能ということになります。
Zoomを有料アカウントに変更したほうが良いケースをご紹介します
Zoomは無料プランでもビジネスに利用できますが、有料プランに変えたほうがより良いと考えられるのは、どんなケースなのでしょうか?有料プランに切り替えるタイミングについて悩んでいる方は下記のケースが自社に当てはまっているか見てみましょう。
ケース1|3人以上の会議を頻繁に実施する
1対1でのミーティングが多いのなら、無料プランでも時間制限を気にする必要はありません。また参加者が3人以上であっても、毎回40分以内で終わらせることができるのなら無料プランでも十分かもしれません。ただし3人以上で会議を行うことが多く、さらに頻繁に40分を超えるミーティングを行うようなら、有料版の導入を検討すべきでしょう。40分という時間制限が迫ってきたら、一度会議室から全員が退出し、再度つなぎ直すことで制限がリセットされ、引き続きミーティングができるという裏技もありますが、社外の人ともミーティングを行う場合には対応が難しくなります。まずは無料プランでお試しの利用を行い、機能を充実させる必要があれば有料プランへの変更を検討するのが賢明です。
ケース2|会議の様子を録画保存することが多い
クライアントとの重要な打ち合わせを記録したり、出席できなかったメンバーに録画データを渡してあとから視聴してもらったり、Zoomのミーティングを録画しておくと何かと重宝します。無料プランでも録画機能が利用できるのはZoomの良いところですが、無料版ではローカルにしか保存ができません。そのため頻繁に録画をしていると、パソコンの空き容量を圧迫してしまいます。その点、有料プランのProやBusinessなら、最大1GBまでクラウドにデータが保存できます。さらにEnterpriseでは保存容量は無制限のため、アーカイブとしてデータを残しておくことも可能です。録画データを保存して活用したいという人は有料版がおすすめです。
ケース3|100人以上での会議を行いたい
ちょっとしたミーティングやプレゼンに利用するだけなら、無料版でも十分かもしれません。ただ、商品発表会やセミナー、就職説明会など、100人以上の参加者を想定した会議を行うなら、有料会員への登録が必要になります。無料プランではホストを含め100人までしか会議に参加できません。
Zoomの有料プランにお得に利用する方法
ここまで読んで有料プランのことがわかってきましたね!では少しでもZoomの有料プランを安く、お得に利用したい人のために料金をディスカウントできる方法をご紹介します♪

プロモーションコードを適用させる
世界中で新型コロナウイルスが蔓延したことによって、リモートワークが爆発的に普及しました。そのため、リモート会議ツールに参入するプレイヤーも多く、Zoonも競争にさらされています。そのため、Zoomはプロモーションのためにお得なクーポンコードを配布しています。とくに海外のサイトで配布が行われており、決済時に入手したコードをコピペすると、割引になる仕組みです。
利用料金を年払いする
Zoomの支払いは月額がベースですが、年間契約も用意されており、1年分をまとめて支払うと、割安な料金で1年間Zoomの有料プランを利用できるようになります。短期間のビジネスというのも少ないでしょうからこの記事では年額の料金でご紹介しました。
外貨建てで料金を支払う
世界中にユーザーがいるZoomでは、7種類の通貨での決済に対応しています。日本円、米ドル、豪ドル、ユーロ、英ポンド、カナダドルです。為替レートによって微妙に実質価格が変動していたりするので他の通貨での支払いに変更することで価格が安くなるケースがあります。
Zoomは1ヵ月だけ有料プランを利用できる?
上記でも少しご紹介しましたがZoomは月額制のため、1ヶ月単位での単月契約も利用できます。そのため、必要なときだけ、購入して有料プランを利用することが可能です。長期休暇で利用日が少ない、あるいは出勤するのでウェブ会議の必要がないなど、あまりZoomを活用しない月があらかじめわかっていると利用しやすいと言えます。ただ、年払いで契約したほうが割安になるため、長期的に利用する人は使えません。
有料版Zoomのを導入した企業の事例
無料プランでZoomを利用している企業や職場もまだ多いでしょう。ただ昨今は感染症対策をきっかけにリモートでの仕事はもちろんのこと、大勢の人が集まった会議やセミナーの開催が難しくなっているため、打ち合わせ以外の用途にZoomを活用する動きが広がっています。有料プランでZoomを活用している企業の事例を少しご紹介します。
事例1|社外との会議や採用面接で使用
新型コロナウイルスの感染拡大によって、社外の関係者との接触を控えるよう通達を出している企業もあります。直接会っての打ち合わせができない代わりに、Zoomを使ったミーティングがまだまだ推奨されています。また、採用の現場でも従来は一度会社説明会を実施し、学生を一同に集めてプレゼンや質疑応答を行なっていました。しかし、そのような機会を持つことが難しくなったことで、Zoomを使ったオンライン上での会社説明会や採用面接を行うケースが増えています。
事例2|Zoom Roomsを活用して快適な接続を実現
Zoomの有料プランでのみ利用できる機能として、Zoom Roomsというものがあります。
Zoom Roomsは会議室に集まって、常設の端末からTV会議のような形でミーティングを行うものです。個人のパソコンやスマートフォンから会議にアクセスする通常のウェブ会議とは異なります。ひとつのオフィスから複数の人が参加して行う支社同士、あるいは取引先との会議のような用途で主に使用されます。テレビ会議専用の端末を用意することによって、会議の品質も落ちず、また毎回セットアップをする必要がないというメリットもあります。
用途に合わせてZoomの有料プランを検討しよう
Zoomは参加する人数や、どれくらいの頻度・時間で会議を行うのか、どんな用途で利用したいのかなど、諸条件によって最適なプランが異なります。無料プランだとうまく活用できなくなって困ってきた、事業拡大により使う人数も増えた、など無料版でカバーできなくなってきたならば有料版も視野に入ってくるでしょう。今後もリモートワークだけではなく、大人数を集めたリモートセミナーは一般的になっていくと考えられるため、この記事を参考に必要なプランを検討してみてくださいね!
今までのZoomに関する記事もぜひご覧ください。

WaaqBLOGではビジネスに役立つ情報やビジネスに役立つツールをご紹介していきます♪
今後の記事もお楽しみに(^^)/