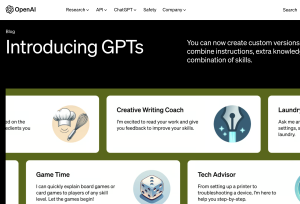今さら聞けない…Googleカレンダーって何?
Google カレンダー(Google Calendar)は、Google が提供する無料のスケジュール管理ツールです。
プライベートでの自分のスケジュール管理はもちろん、仕事でも他の社員とのスケジュール共有なども簡単にできるため、会議日時の設定やシフト管理などでも使われています。
また、定期的な予定を入れることもできるので、学生の方の時間割管理も活用できるとっても便利なツールです。
今回は Google カレンダーの基本的な使い方から便利な使い方までを紹介しますので、ぜひ参考にしてみてください。
Google カレンダー は Google Workspace のメンバーでない場合も、無料の Google アカウントを持っていれば誰でも使うことができます。
基本的な操作は同じですので、無料の Google アカウントをご利用の方もぜひ参考にしてください。
Googleカレンダーの基本を知ろう!
Googleカレンダーでできる基本のこと
Googleカレンダーはブラウザ上だけでなく、スマートフォンアプリからも利用可能です。
Googleカレンダーには以下のような特徴があります。
- ブラウザ上でスケジュールを管理できる
- スマホ・タブレットでもアクセス可能
- Gmailをはじめ、他のGoogle サービスとの連携もしっかりできる
- Google Workspace ではメンバー間の予定調整が効率化できる
※Googleworkspace…Google が提供するビジネス向けクラウドツール。テレワークや働き方改革で導入する企業が増えています
GoogleカレンダーとGoogleworkspaceを両方使って日程調整を考えている方はこちらの記事も参考にしてみてください♪
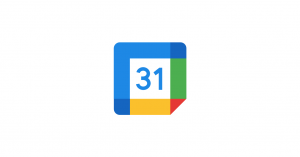
ではGoogleカレンダーの大まかな機能を詳しくご説明します♪
ブラウザ上でスケジュールを管理できる
先程もご紹介した通りGoogle カレンダー は、クラウド上でスケジュールを管理できるサービスです。
他の Google Workspace の機能と同様に、クラウド上で管理されるため、 Google アカウントにログインして、https://calendar.google.com/ にアクセスするだけで、OSを問わず利用することができます。
スマホ・タブレットでも利用可能
Google カレンダー は、PCだけでなく、スマートフォンやタブレットでも利用できます。
アプリを経由しての利用となりますが、PC版のカレンダーとほぼ同じように利用できます。
今回はPC版での使い方を主に説明をしますがPCでの操作がわかればスマホアプリでの操作も簡単にできるようになりますよ。
Gmail をはじめ、他の Google サービスとの連携もバッチリ
Google カレンダー は、Google の他のサービスとの連携がスムーズです。
例えばオンライン会議の予定を立てたいときなら、設定する際にボタンを1つをクリックするだけで、 Google Meet のURLが発行できるのでミーティングのハードルもグッと下がります。
Google Workspace ではメンバー間の予定調整が圧倒的に効率化
Google Workspace ので使うGoogle カレンダー では、同僚の予定を簡単に確認できたり、会議室の空き状況を確認しながら会議を入れたり、不在時のカレンダー招待を自動で辞退したりといった機能が使えたり、会議のセッティングをさらに効率化できます。
Google カレンダー を使ってみよう
Google カレンダーの基本的な使い方を、以下のポイントに沿って解説します。
- 予定を追加する
- 定期的な予定を作成する
- 予定の日時を変更する
- 場所を追加する
- 予定を色分けする
予定を追加する
まずはGoogleCカレンダーにアクセス!
自身のGoogleアカウントがあればログイン状態でアクセスしたらすぐ使えるようになります。
新規の予定を追加してみましょう。
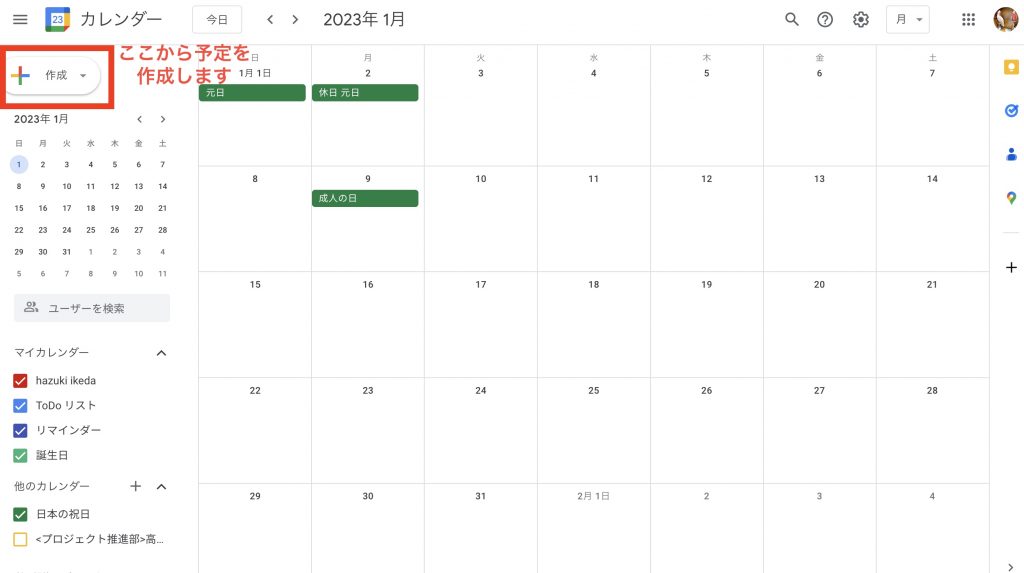
予定の追加は、画面左側の「作成」のボタンをクリックしましょう。そこで予定を入れたい日時とイベント名を編集することでできます。
また、カレンダー上の該当する日時の部分を直接クリックし、日時を編集することでも、新規作成ができます。
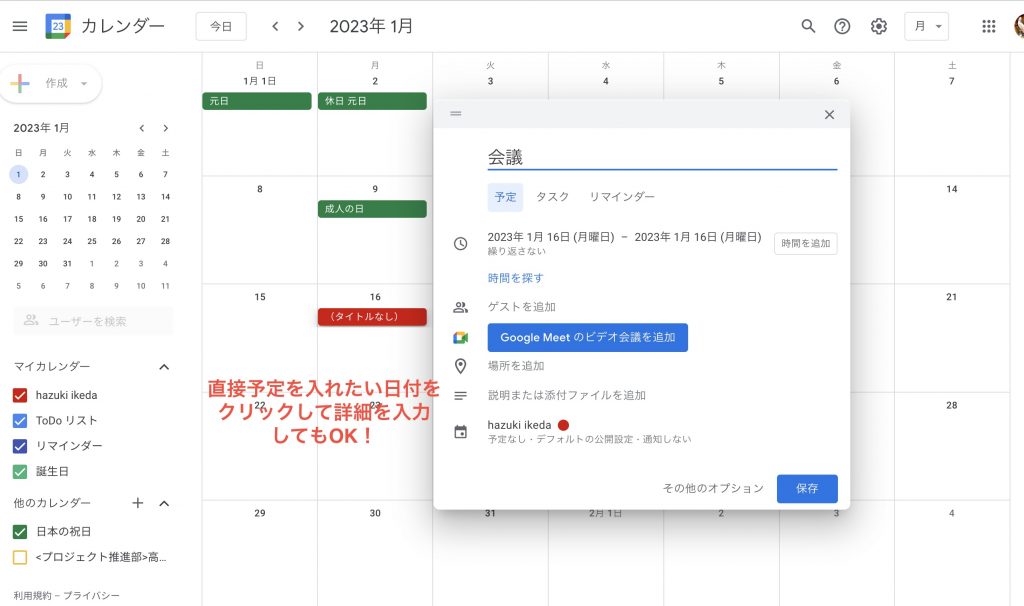
定期的な予定を作成する
毎週必ずある会議や授業など、定期的な予定を作成したい場合は、予定をさらに編集することで設定できます。
予定作成画面で「繰り返さない」と書いてある部分をクリックすると、定期的な予定の編集ができます。
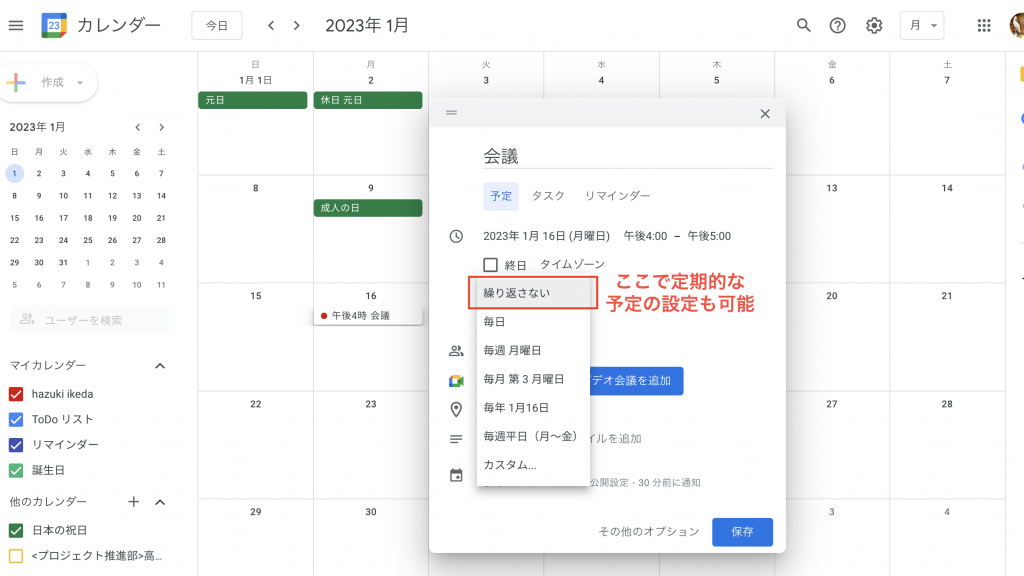
よくある繰り返しの他にも自身でカスタム設定が可能で、「毎週月・木曜日」と曜日を複数セットできたり、「7月までの金曜日」と決まった期間で設定したりすることもできます。
予定の日時を変更する
予定が変更になった場合も、操作は簡単です。
もちろん予定をクリックして日時を書き換えることでも変更できますが、カレンダー上の予定そのものをドラッグ&ドロップで別の日時に移すこともできます。
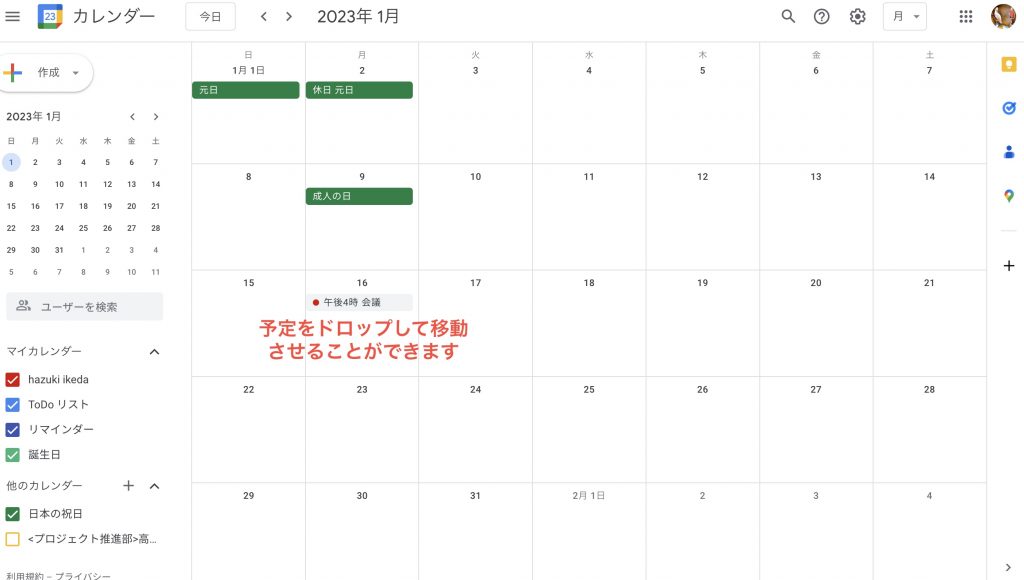
場所を追加する
予定の編集画面では、予定が行われる場所を入力することもできます。
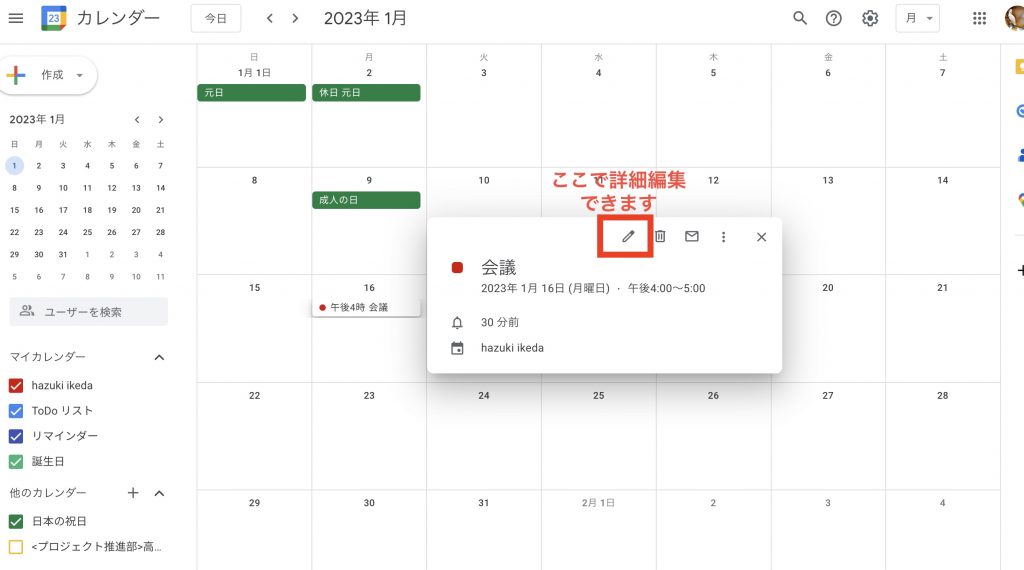
社内の会議室を設定したり、社外の場所・住所を設定したりすることができます。
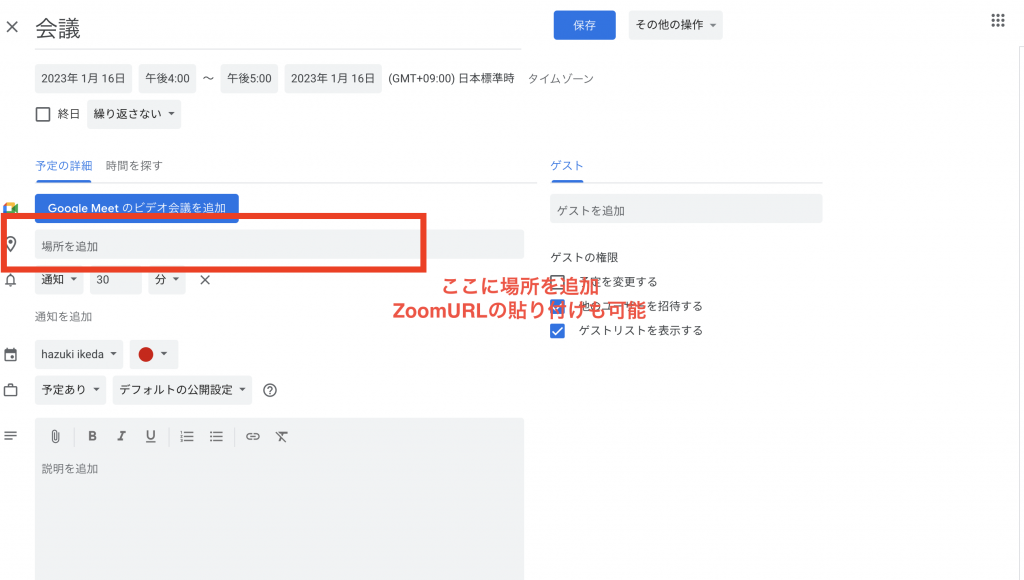
場所を登録しておけば、Googleマップにも予定が反映されるので、とても便利です。
予定を色分けする
個々の予定に色をつけることもできます。
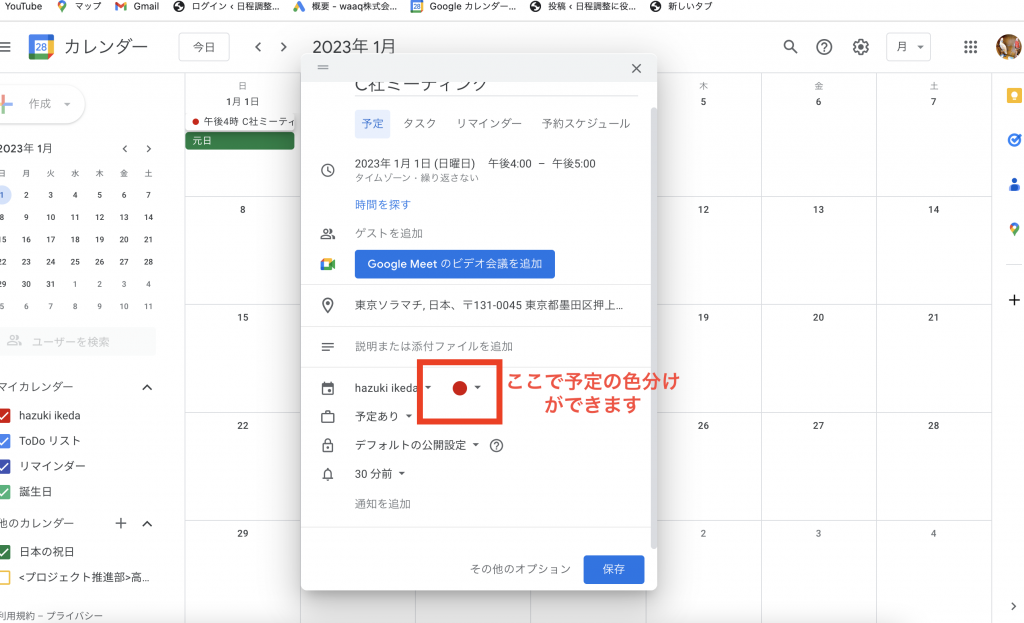
社内の会議と外部の予定、チームの作業と個人作業などを色分けすることで、ひと目で予定の状況が確認できます。
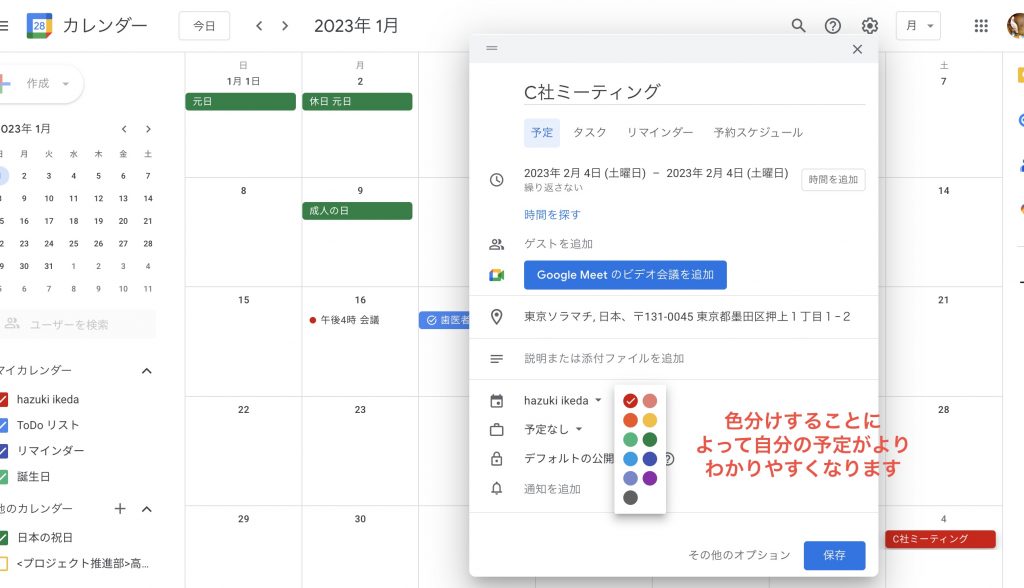
また、予定を振り返る際、何にどれだけ時間を割いているかがすぐ把握できるので、振り返りにも役立ちます。
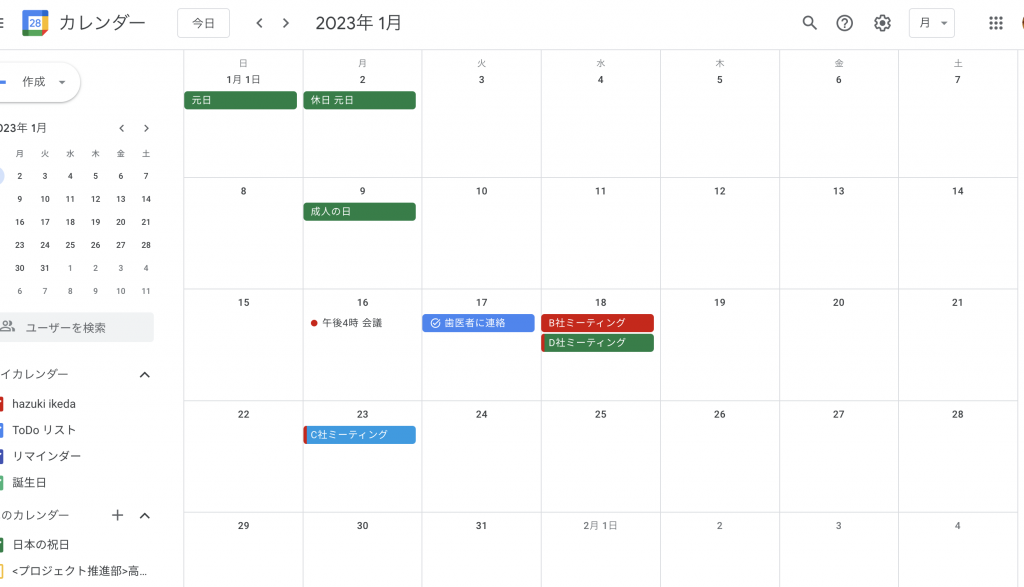
Google カレンダー をもっと活用しよう!
Google カレンダー をさらに便利に使う方法もご案内します!
中でも特に便利なのは、同僚と互いの予定が簡単に共有できるという機能。これにより、同僚との会議の予定が簡単にセットできるようになります。
ここからは同僚との会議設定方法を含め、応用編です♪
同僚の予定を検索・確認する
同僚の予定を確認したい場合は、画面左の「ゲスト ユーザーを検索」と書かれている欄に、確認したい社員の名前かメールアドレスを入力します。
すると、ゲストの予定が自分の予定に重ねて表示されます。
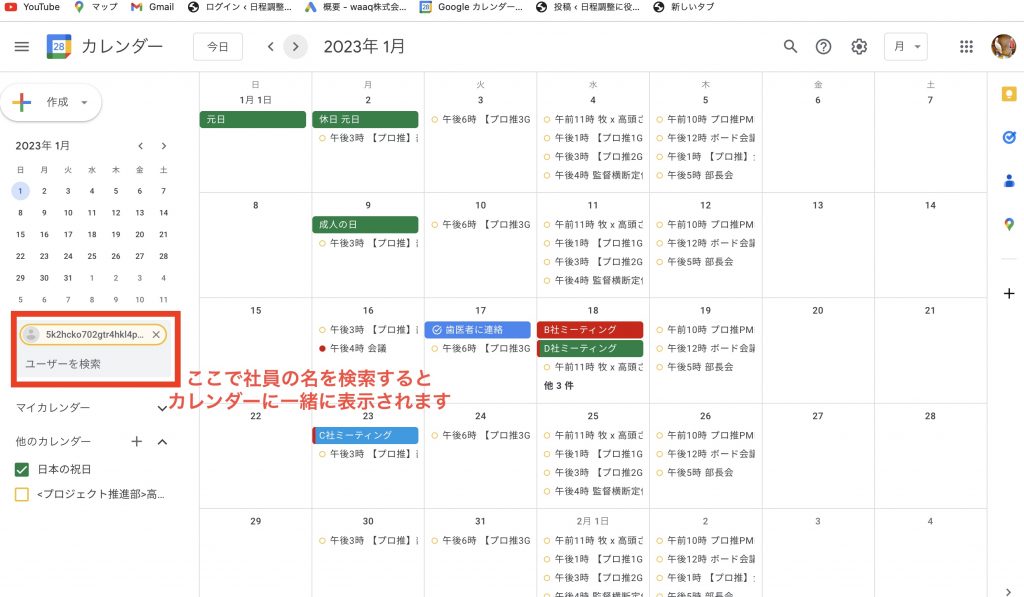
これで、同僚の空いている時間がひと目でわかります。
予定に招待して会議を設定する
同僚などのゲストを同じ会議に参加させたい時は、「招待」を行います。
先ほどの、同僚の予定を表示した状態で、会議を設定したい時間(もちろん、全員が空いている時間に限ります)をクリックすると、自動的にゲストが参加する予定が設定されます。
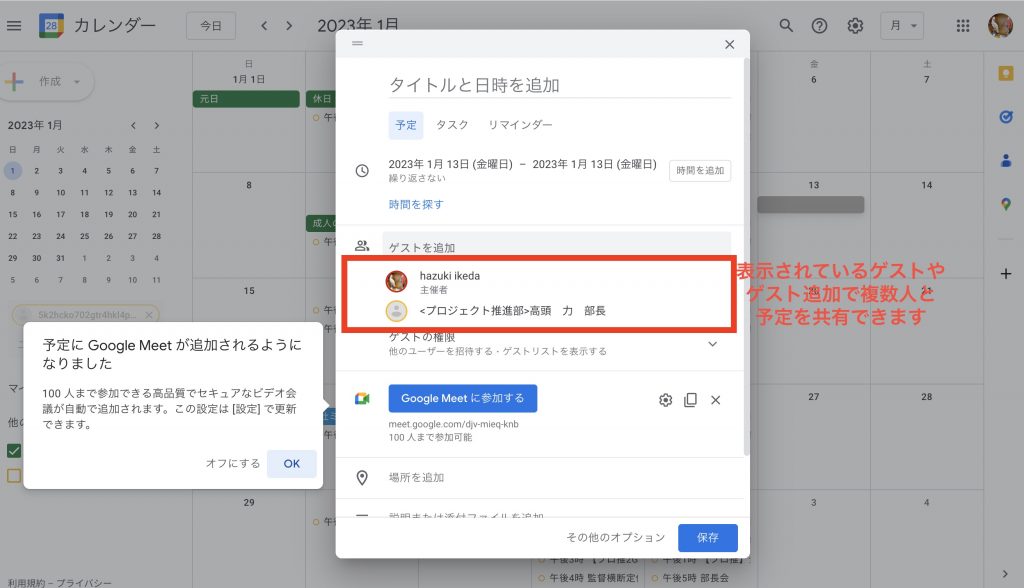
編集して保存し、「招待メールを送信しますか?」の画面で「送信」を押せば、自動的にゲストに招待メールが届きます。
あとはゲストが招待を承諾してくれれば、予定の設定は完了です。
このように、 Google カレンダー を使えば、いちいち相手の予定を尋ねずとも、同僚のスケジュールを確認でき、会議の設定ができます。
Google Meet の会議リンクを追加する
最近では、オンラインミーティングを利用する機会が大幅に増えてきました。
Google カレンダー では、 Google のオンライン会議システムのGoogle Meet と連携しているのでオンライン会議の設定が簡単にできます。
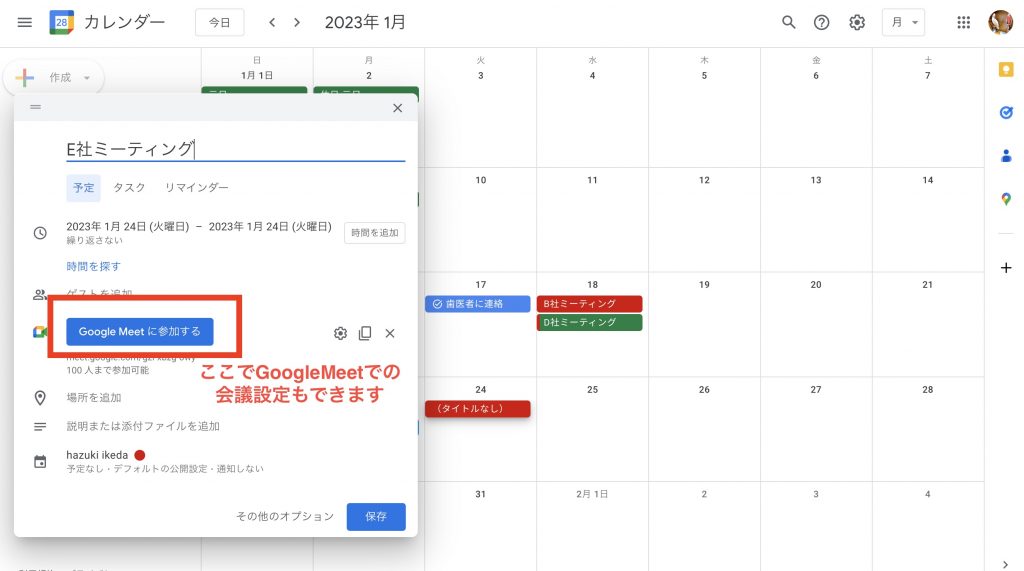
あとは、指定された時間に「 Google Meet に参加する」をクリックすれば、オンラインミーティングに入ることができます。
ファイルを添付する
会議の資料などを事前に共有したい時に便利なのが、ファイル添付機能です。
Google ドライブ内の資料のリンクを添付したり、PDFのファイルなどをアップロードして添付したりすることができます。
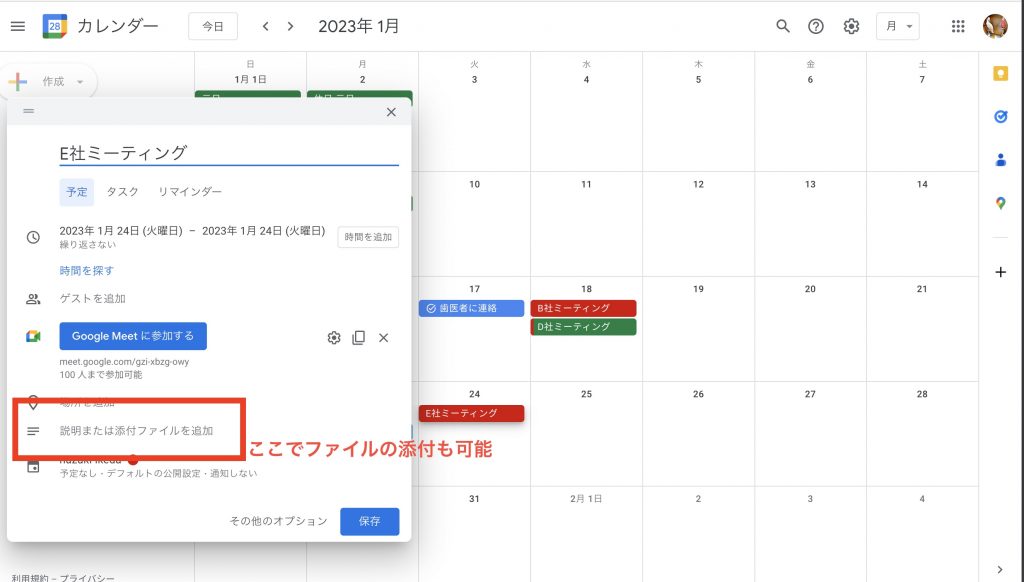
リマインダーを作成して作業漏れを防ぐ
Google カレンダーには、作業を忘れないようにするために、リマインダーを作成することもできます。
作り方は、予定の立て方と同じで予定の編集画面で「リマインダー」をクリックすると、予定がリマインダーに変化します。
リマインダーは、指定した時間に通知ができ、繰り返し機能を利用すれば、毎日同じ時間に通知を送る事もできます。
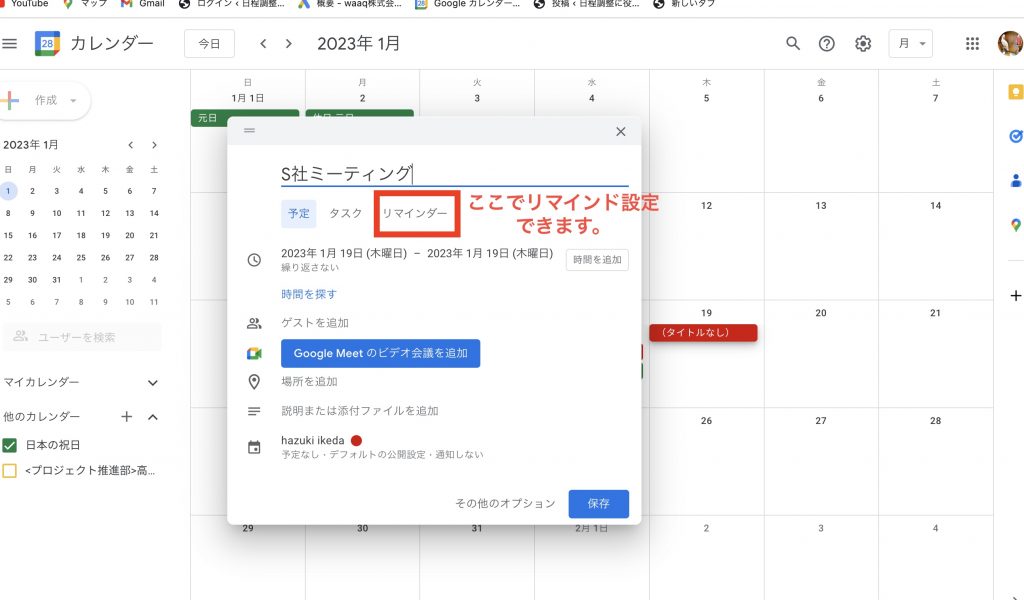
キーボードショートカットで操作を効率化する
最後に便利なショートカットについて紹介します。
Shift+?キー ( Windows / Mac 共通)を押すことで、下記のような画面が出ます。
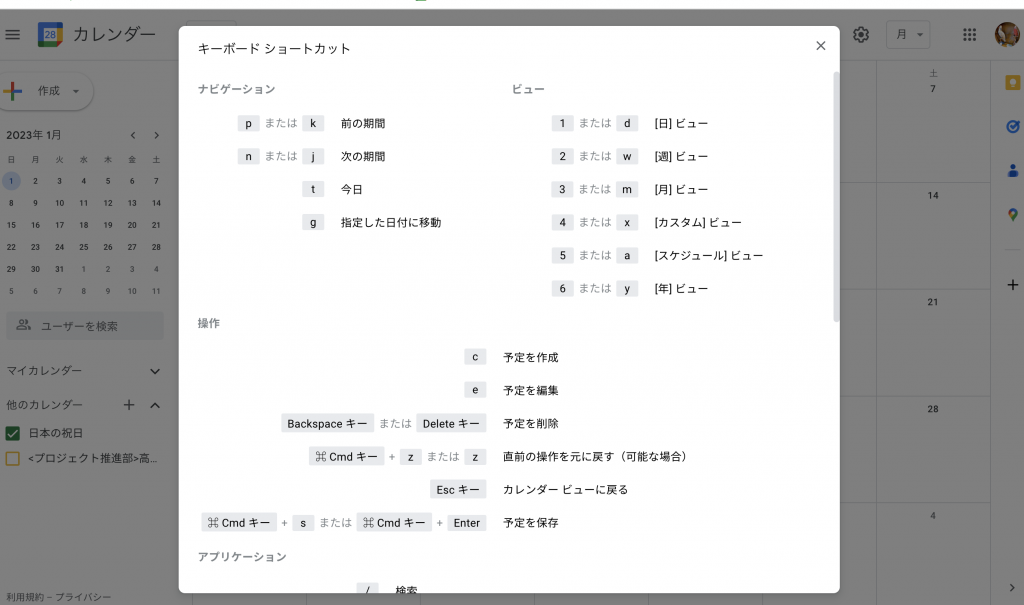
ショートカットまで覚えれば、 Google カレンダーは一気に使いやすくなりますね!
Google カレンダー でスケジュール調整し仕事の効率を上げていこう!
今回はGoogle カレンダーの使い方の基本をご紹介しました。
最近のGoogle カレンダーは、外部の日程調整サービスとも連携できるので使い方を知っていると毎日の仕事がとてもスムーズになりますよ!